在使用局域网共享打印机时,很多人会遇到设备搜索不到打印机的问题。面对这种情况,不必慌张,通过以下几个方法逐步排查和处理,基本都能解决问题。

首先,在连接打印机的主机上进行检查:
打开“控制面板” → “设备和打印机”;
找到需要共享的打印机,右键点击,选择“打印机属性”;
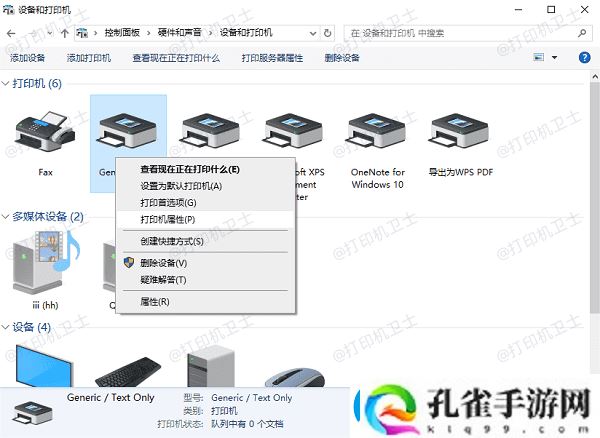
在“共享”选项卡下,勾选“共享这台打印机”,并为打印机设定一个简洁的共享名称(如Printer01);
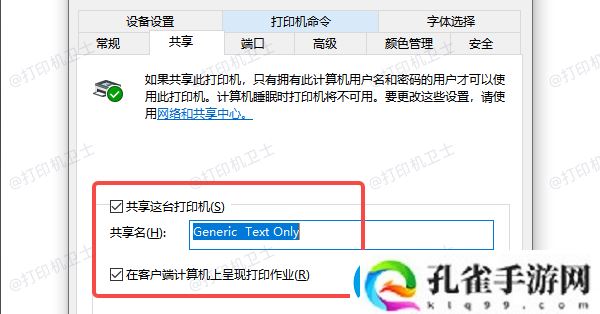
确保在共享设置中允许其他设备管理打印任务。
完成后,点击“确定”保存设置。
二、开启网络发现与文件打印共享功能Windows系统默认可能关闭了网络发现功能,需要手动开启:
打开“控制面板” → “网络和共享中心”;
点击左侧“更改高级共享设置”;
在当前使用的网络配置下,勾选“启用网络发现”和“启用文件和打印机共享”;
保存更改。
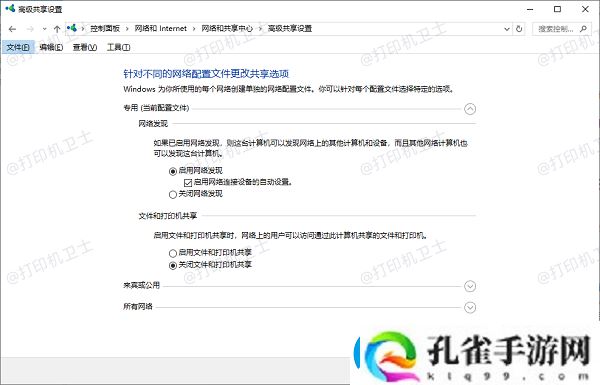
如果是Windows 10/11系统,建议在“设置” → “网络和Internet” → “以太网(或Wi-Fi)” → “属性”中,确认网络类型为“专用网络”,而不是“公用网络”。
三、临时关闭防火墙与安全软件测试有时候防火墙或者安全软件会阻止局域网共享:
打开“控制面板” → “Windows Defender防火墙”;
点击左侧“启用或关闭Windows Defender防火墙”;
暂时关闭防火墙,测试能否搜索到打印机;
如果成功,建议在防火墙设置中添加例外,允许“文件和打印机共享”。
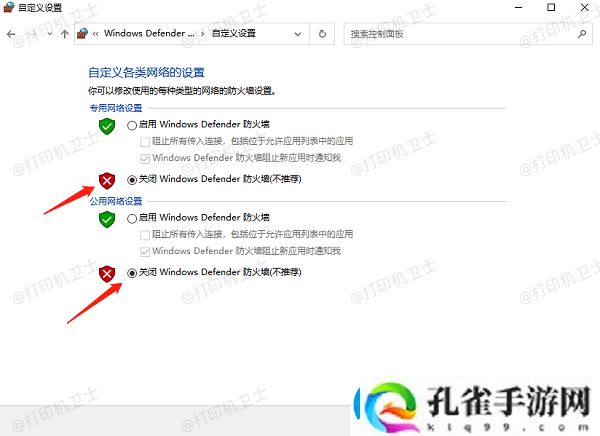
注意,测试完成后,无论成功与否,记得恢复防火墙保护,确保安全。
四、确认设备在同一局域网搜索不到打印机,很可能是因为设备不在同一个局域网。请检查:
打开命令提示符(cmd),输入`ipconfig`,查看本机IP地址;
确认所有设备IP地址在同一网段,比如都是`192.168.1.xxx`;
如果不在同一子网,需要重新连接到正确的Wi-Fi或有线网络。
五、更新打印机驱动有些情况下,打印机驱动过旧也会引起共享失败问题。更新驱动后再重新设置共享,通常能解决部分兼容性问题。建议使用“本站”,下载与操作系统版本完全匹配的最新驱动程序。
